Un jour, on m’a raconté l’histoire d’une fille dont l’ordinateur portable a été volé, puis j’ai lu l’histoire d’une femme qui récupère un ordi fixe sur le trottoir : le point commun est que le nouveau propriétaire a pu voir toutes les données personnelles sans aucunes connaissances en piratage.
Vous avez un mot de passe sur Windows/Mac et vous vous sentez à l’abri ? Que nenni ! Non seulement vos données restent accessibles sur le disque dur (réinstaller un autre OS, démarrer à partir d’un live CD ou USB etc), mais le mot de passe Windows est facilement crackable (voici un tutoriel très simple).
Comment éviter le vol d’identité (en hausse chaque année avec des conséquences graves pour les victimes) ou plus simplement l’embarras de devoir changer tous ses mots de passes ? Pour mieux dormir la nuit, installez donc TrueCrypt, un utilitaire gratuit et performant. Tellement que même les agences fédérales américaines pestent contre son inventeur : quelques articles qui en parlent.TrueCrypt à télécharger sur le site officiel : truecrypt.org
Dans les faits, il permet de crypter une partition entière, de créer/monter une partition virtuelle et bien d’autre chose encore. Ici je vous conseille d’aller au plus simple et de ne gérer que vos fichiers sensibles.
Créer un “volume” vous permettra de placer vos fichiers dans un fichier crypté qui sera ouvert comme un disque dur logique par la suite (cad, que vous le retrouverez dans l’explorer sous Ordinateur à coté de vos disques dur et autres périphériques).
Pour y arriver, cliquez sur “Create a Volume” (toute la procédure est en image à la fin de l’article). Puis “create an encrypted file container” puis “standard..”. Saisissez le nom de ce fichier secret et son emplacement (vous pourrez le déplacer où vous voudrez par la suite).
Ensuite “AES”, puis choisissez la taille de ce fichier : même si vous n’y mettrez que 2Mo de fichiers, il prendra la taille choisie ici. Tout dépend de ce que vous avez à y stocker : vous pouvez d’ailleurs créer un fichier crypté par type de donnée (image, documents…). Sachez que vous pourrez changer la taille via un autre utilitaire Extcv.
Ensuite choisissez le mot de passe avec attention ! Il doit être long et facile à retenir : perso j’ai fait une compilation de 3 de mes mots de passes. Mais vous pouvez prendre une phrase que vous aimez, et y changer les o par des zéros… Valider puis choisissez FAT si vous n’y mettrez pas des fichiers de plus de 4Go (le cas courant), ou ntfs le cas contraire : bougez alors votre souris pour générer un cryptage aléatoire.
Une fois que c’est bon, cliquer sur Format et il crée le fichier.
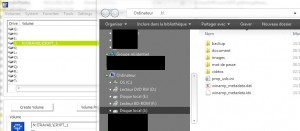 Pour y placer des fichiers, cliquer sur “Select File” puis “Mount” : vous aurez alors un nouvel emplacement sous Ordinateur. Déplacez-y vos fichiers sensibles. Si vous utilisez un ordinateur partagé entre plusieurs personnes, démontez le volume quand vous vous absentez via “Dismount All”
Pour y placer des fichiers, cliquer sur “Select File” puis “Mount” : vous aurez alors un nouvel emplacement sous Ordinateur. Déplacez-y vos fichiers sensibles. Si vous utilisez un ordinateur partagé entre plusieurs personnes, démontez le volume quand vous vous absentez via “Dismount All”
Et voilà le résultat (ci-contre) : mes mot de passe, photos de famille, d’amis … sauvegardes essentielles, doc de travail etc
Bientôt, un article sur comment gérer ses mots de passes web. En effet, on observe une recrue d’essence des stealers (voleurs de mots de passe).

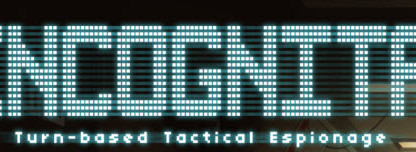



![Illustrations de Michael Schmid Je vous propose une virée dans l’univers de Michael Schmid, un designer allemand. Des images de pochettes, d’affiches… toutes avec un grain particulier, et une atmosphère grung et contemplative. Related […]](http://www.planete-flop.fr/blog/wp-content/uploads/2011/12/ms-1-416x220.jpg)
![The Loner, une très jolie animation sur la musique de The Freaks On doit la magnifique réalisation de cette animation au sud-coréen Fla du Sticky Monster Lab. Elle raconte notre vie moderne à travers celle d’un jeune solitaire-malgré-lui, qui va adopter un […]](http://www.planete-flop.fr/blog/wp-content/uploads/2011/12/08-12-2011-18-12-49-416x220.jpg)

![TrueCrypt : sécurisez vos données simplement et sans failles Un jour, on m’a raconté l’histoire d’une fille dont l’ordinateur portable a été volé, puis j’ai lu l’histoire d’une femme qui récupère un ordi fixe sur le trottoir : le […]](http://www.planete-flop.fr/blog/wp-content/uploads/2011/12/Encryption-20basics_448x336-448x250.jpg)
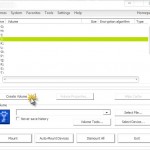

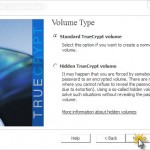
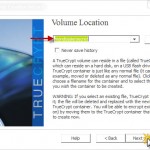
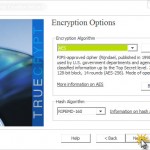
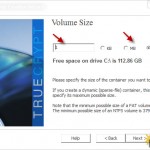

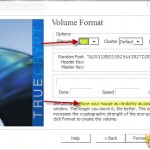
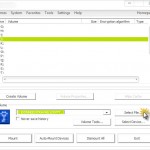
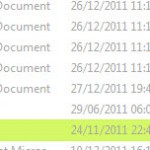
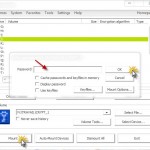
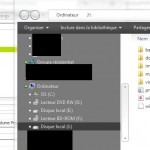

 Incognita : petit test/review de l’alpha early access (patchée)
Incognita : petit test/review de l’alpha early access (patchée) ZOMBIE WALK Strasbourg 2013
ZOMBIE WALK Strasbourg 2013 TEDxStrasbourgUniversité 2013 : retour de mon expérience de speaker
TEDxStrasbourgUniversité 2013 : retour de mon expérience de speaker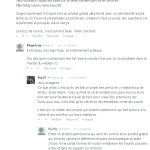 Pourquoi je m’emporte contre “l’effet Koken”
Pourquoi je m’emporte contre “l’effet Koken”![TEDx débarque à Strasbourg [Maj 30/04]](http://www.planete-flop.fr/blog/wp-content/uploads/2013/04/good-150x150.jpeg) TEDx débarque à Strasbourg [Maj 30/04]
TEDx débarque à Strasbourg [Maj 30/04] Des photos couleurs… d’avant la 1° Guerre Mondiale
Des photos couleurs… d’avant la 1° Guerre Mondiale Les résultats Google contre l’ouverture d’esprit
Les résultats Google contre l’ouverture d’esprit Édito de vacances
Édito de vacances T-shirt geek, artistique, original et tendance : 1 t-shirt par jour à prix attractif
T-shirt geek, artistique, original et tendance : 1 t-shirt par jour à prix attractif
Laisser un commentaire